Publication
il y a 6 mois
Rubrique
Modélisation 3D
Temps de lecture
4 minutes
Introduction
Le format STL (STereoLithography) est l’un des plus répandus dans le domaine de la modélisation 3D et de l’impression 3D. Il est notamment utilisé pour partager des modèles sur des plateformes comme Thingiverse, Cults3D ou Printables. Mais contrairement aux fichiers natifs de Fusion 360 (ou d’autres logiciels paramétriques), un fichier STL ne contient aucune information sur la conception d’origine.
Un fichier STL décrit la forme d’un objet à l’aide d’un maillage triangulé. Il s’agit d’une simple enveloppe composée de milliers de petits triangles qui définissent la surface du modèle. Ce type de fichier n’inclut :
Ni croquis ou esquisses,
Ni fonctions d’extrusion ou de révolution,
Ni paramètres modifiables (dimensions, contraintes, historique…).
Résultat : lorsque vous ouvrez un STL dans Fusion 360, vous ne pouvez pas le modifier comme un objet classique. Il est affiché comme un objet “Mesh”, non éditable dans l’environnement de modélisation standard.
Heureusement, Fusion 360 propose une méthode pour convertir un mesh en solide éditable. Cette opération vous permettra de retrouver une certaine souplesse dans l’édition (ajout de perçages, découpe, extrusion…). Toutefois, cette conversion peut être délicate si le fichier STL est très détaillé (plus de 10 000 faces).
Nous vous expliquons dans les sections suivantes comment importer, convertir et modifier un STL dans Fusion 360, étape par étape.
👉🏻 Envie d’en savoir plus sur le format STL ? Découvre notre guide sur le fichier STL
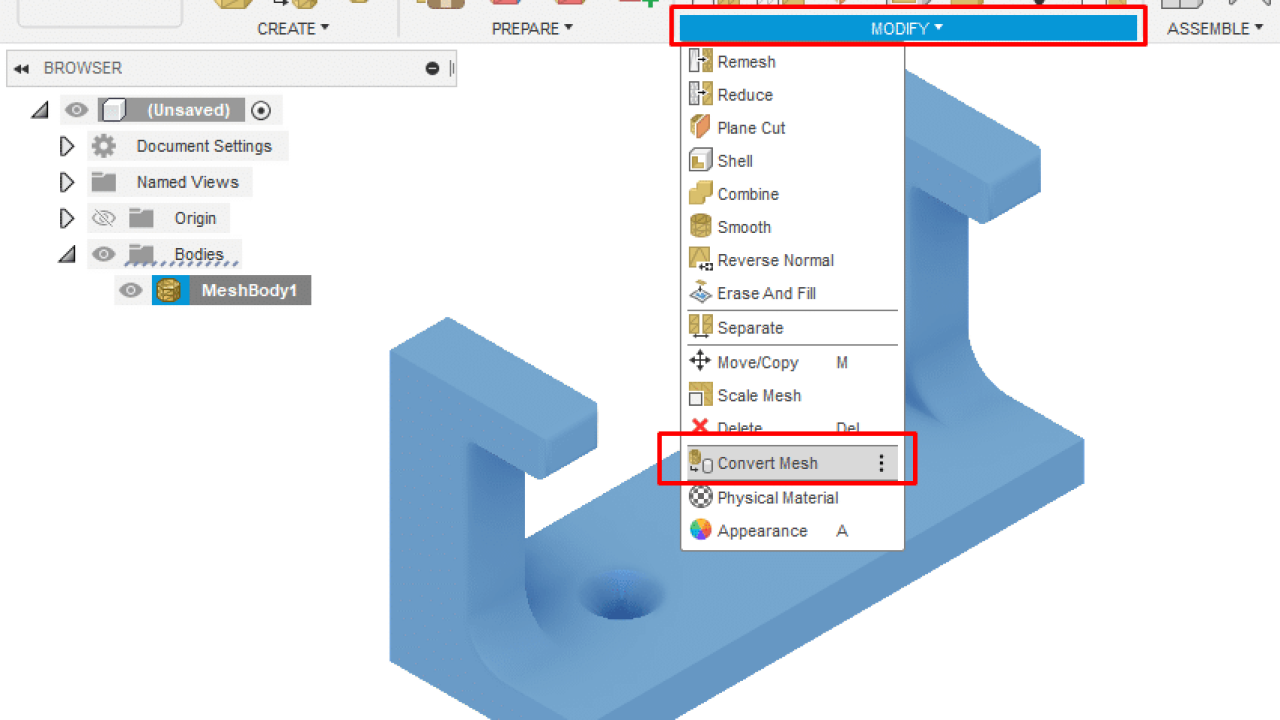
Avant de pouvoir modifier un fichier STL dans Fusion 360, il faut commencer par l’importer correctement dans le logiciel. Plusieurs méthodes existent, selon que vous souhaitez simplement visualiser le modèle ou le convertir pour l’éditer.
La manière la plus simple d’importer un fichier STL est de le glisser directement dans la fenêtre Fusion 360 ouverte. Le modèle s’ajoute alors dans le projet en cours, sous forme d’objet Mesh.
💡 Cette méthode est rapide, mais attention : le fichier est alors considéré comme un maillage brut. Il ne sera pas modifiable tant qu’il n’aura pas été converti (voir étape 2).
Pour plus de contrôle, utilisez le menu :
Insertion > Insérer un maillage Vous pouvez alors :
Choisir précisément le fichier STL à importer
Positionner l’objet dans l’espace de travail
Sélectionner l’unité utilisée à l’origine (mm, cm, pouce, etc.)
Cela permet d’éviter les erreurs d’échelle et de positionnement, fréquentes avec les fichiers STL provenant d’autres logiciels.
Une fois le STL importé, il est visible dans le navigateur de Fusion 360 (à gauche de l’écran) sous la forme d’un Mesh Body. À ce stade, vous pouvez :
Le déplacer, l’orienter, le visualiser
Mais pas encore l’éditer comme un solide
👉 C’est pourquoi nous allons passer à l’étape 2 : convertir le STL en solide (BRep) pour le rendre modifiable.
Une fois le STL importé dans Fusion 360, il est affiché en tant que Mesh Body, c’est-à-dire un objet composé de milliers de petits triangles. Pour le modifier comme un solide standard, il faut le convertir en “BRep” (Boundary Representation), c’est-à-dire en un objet solide modifiable.
Avant de convertir quoi que ce soit, assurez-vous d’être dans l’environnement “Design” (anciennement appelé “Model”). Si vous êtes dans un espace de travail de type “Mesh” ou “Render”, certaines options ne seront pas disponibles.
Voici la procédure :
Dans le navigateur à gauche, clic droit sur le corps Mesh > Mesh to BRep (Convertir en BRep).
Fusion 360 vous demande si vous souhaitez procéder à la conversion.
Validez.
⚠️ Attention : si le fichier STL contient plus de 10 000 triangles, Fusion 360 risque de refuser la conversion ou de ralentir fortement. Dans ce cas, une simplification du maillage est nécessaire (voir plus bas).
Pour convertir un mesh trop complexe :
Utilisez Fusion 360 : Mesh > Réduction pour réduire le nombre de facettes
Ou passez par un logiciel externe comme Meshmixer ou Microsoft 3D Builder pour alléger le fichier avant import
Une fois converti, l’objet passe de Mesh Body à Solid Body, et devient alors modifiable dans Fusion 360 comme n’importe quel autre modèle.
👉 Prêt à travailler sur votre fichier ? Passons à l’étape 3 : modifier le modèle dans Fusion 360.
Une fois le STL devenu un corps solide, vous pouvez :
Créer une nouvelle esquisse sur une de ses faces
Dessiner une forme personnalisée
Utiliser “Extrude” pour :
Ajouter de la matière (extrusion positive)
Retirer de la matière (extrusion négative)
Faire des découpes, des perçages ou des gravures
👉 Exemple : percer un trou pour ajouter une vis ou modifier l’épaisseur d’une paroi.
Avec un STL converti, vous avez accès à tous les outils du menu SOLID :
Fillet / Chamfer : ajouter des arrondis ou chanfreins
Shell : vider l’intérieur du modèle pour l’alléger
Combine / Cut : fusionner ou découper des volumes
Move / Scale : repositionner des éléments ou ajuster les dimensions
Certains fichiers STL issus de scans ou de plateformes publiques peuvent contenir :
Des surfaces mal fermées
Des artefacts ou des trous
Des irrégularités de surface
Une fois en solide, vous pouvez réparer ou lisser les défauts à l’aide d’outils comme :
“Delete Face” + “Patch”
“Replace Face”
“Press Pull” pour ajuster la géométrie localement
💡 Tu veux apprendre à utiliser toutes ces fonctions de manière concrète et structurée ? La formation Fusion 360 de Netforme te guide pas à pas avec des exercices pratiques et des conseils d’expert.
Plus votre fichier STL est léger, plus la conversion en BRep sera fluide. Avant d’importer votre fichier dans Fusion 360, passez-le dans un outil comme :
Meshmixer (gratuit, par Autodesk)
Microsoft 3D Builder
Netfabb Basic
Ces logiciels permettent de :
Réduire le nombre de triangles
Fermer automatiquement les mailles ouvertes
Corriger les erreurs de topologie
Si votre modèle est volumineux ou très détaillé, n’hésitez pas à le découper en plusieurs morceaux. Cela permet :
D’éviter la surcharge mémoire dans Fusion 360
De modifier indépendamment certaines parties du modèle
De faciliter l’assemblage par la suite
Avant chaque modification importante, créez une copie de votre projet. Cela vous permet de revenir en arrière en cas de conversion ratée ou de suppression irréversible.
Après conversion, certaines zones du modèle peuvent encore être complexes à sélectionner. Pensez à utiliser :
« Select > Select Face Loop » pour sélectionner une série de faces connectées
« Select > Paint Select » pour une sélection manuelle intuitive
Plus vous connaîtrez les outils de Fusion 360, plus vous serez capable de modifier des STL de manière propre, rapide et efficace. Une bonne formation vous fait gagner un temps précieux.
👉 Découvrez le programme complet de notre formation Fusion 360 : importation, modélisation, édition, export pour impression 3D… tout y est.
Modifier un fichier STL dans Fusion 360 peut sembler compliqué au premier abord, mais avec la bonne méthode, c’est tout à fait accessible. En suivant les étapes clés — importation, conversion en BRep, puis édition — vous pouvez transformer n’importe quel fichier mesh en un modèle 3D entièrement personnalisable.
Ce processus est particulièrement utile si vous travaillez avec des modèles téléchargés sur internet, si vous récupérez des fichiers issus d’un scan 3D, ou si vous souhaitez réutiliser une pièce existante dans un nouveau projet.
Et si vous voulez aller plus loin, apprendre à modéliser vos propres pièces dès le départ et maîtriser tous les outils de Fusion 360, nous vous recommandons de suivre notre formation complète sur Fusion 360. Vous y trouverez des tutoriels guidés, des exercices concrets et un accompagnement pas à pas pour devenir autonome sur le logiciel.
A Lire aussi — A Lire aussi — A Lire aussi — A Lire aussi — A Lire aussi — A Lire aussi — A Lire aussi — A Lire aussi — A Lire aussi — A Lire aussi — A Lire aussi — A Lire aussi — A Lire aussi —
Ce site utilises des cookies pour stocker et/ou accéder aux informations des appareils. Le fait de refuser peut engendrer des dysfonctionnements.
En savoir plus